When I first started blogging, I had to find my voice again after so many years of not writing. I desperately needed to polish my style. Reading some of my older posts makes me ==CRINGE==, but we won’t talk about that right now especially since I know that I can rewrite them when I have time.
After awhile, I also discovered that I needed a little help sizing my photos. The one feature I needed the most was the ability to crop my photo without uploading them to some other site. I always wanted to control my photo. All those sites had small print on the usage policies and I didn’t want to read them nor try to figure out if they were screwing me over.
My photos needed to be enlarged and cropped because they were just too small! After much research, I decided to buy Snagit by Techsmith since it was not expensive and appeared to give me the ability to size my photographs easily. It also gave me CONTROL because it was mine, mine, mine.
“Snagit gives you all the tools to communicate clearly, every time. With Snagit it’s easy to create eye-catching images and videos for quick communication,” the Snagit website accurately advertises. Snagit is so easy to use that it makes sizing my photos a very quick task.
I’ve been a rather basic user of Snagit and really don’t know ALL that it can do, but let me show you the functions that I use and enjoy. But before I begin, let me just say that Snagit does not have an affiliate program nor did they ask me to write this post. Actually, one of my blog readers wanted to know how I make the nifty arrows when I point things out in my photos, so that is why I am telling you all about Snagit today.
The Snagit panel is very easy to understand and you can’t miss the CAPTURE button.
Clik here to view.

On this panel I can choose to pause the CAPTURE by setting the TIMER. For instance, if I want to CAPTURE the dropdown menu, I set the timer for 3 seconds. That gives me plenty of time to go to whatever bar I’m navigating, click the drop down and then click CAPTURE to “snag it.”
Nifty choice for the name of this program, don’t you think? You “snag it” with Snagit!
Image may be NSFW.
Clik here to view.
BORDERS are very easy to draw with just a click. You have the choice of thickness of the line, whether you want it 2D or 3D and, of course, the color.
Image may be NSFW.
Clik here to view.
The great thing about choosing the COLORS for any of the features is that you can snag a color from the photo or choose any color imaginable by simply choosing it in the STANDARD or CUSTOM color charts. The numbers of the color are also provided so that it is easy to replicate on another photo border.
Image may be NSFW.
Clik here to view.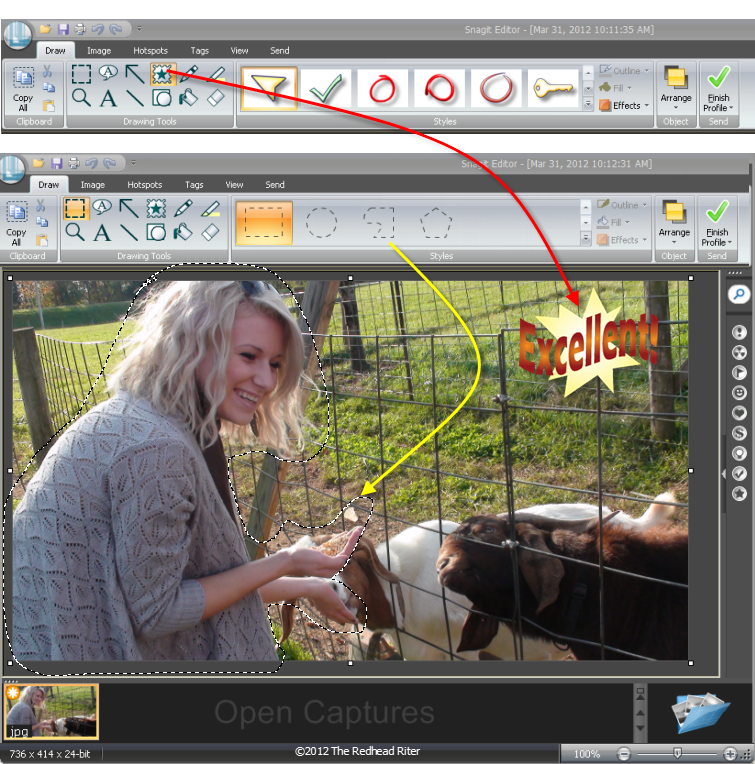
Snagit has several STAMPS that you can use on photos, but you can also overlay with any .png photo because they are also transparent. I use this feature all the time and have accumulated quite a collection of transparent images.
The SELECTION TOOL allows you to select or cut out any shape as shown in the selection bar – RECTANGLE (basically straight edges), ELLIPSE (round edges), FREEHAND or POLYGON. As you are drawing the shape to cut out, little white dashed lines appear to help you see what you are selecting.
Image may be NSFW.
Clik here to view.
Drawing ARROWS during tutorial posts is a cinch with the arrow function. Not only can I change them up with color, but there are many variations of style for the arrow selection.
Keeping the photos in a post as interesting as the writing is extremely important because they are helping to convey the message as well. Black and white photos can be a dramatic way to present a photo. I used a combination of several selections to create the post on Alyssa’s graduation. Everyone loves the photo of Alyssa flinging her hair back with a look of complete relief on her face. Graduation is a dramatic event and I wanted to present the photos so that the attention was completely on the star of the moment, so making everything gray worked perfectly. The GRAYSCALE is simply one click.
Image may be NSFW.
Clik here to view.
Although a picture paints a thousand words, sometimes I just need to put words on the photo to either direct the reader’s attention or to add impact to the photo. I can easily put a SHAPE of color in varying degrees of opacity under the TEXT to not only make the words stand out in separateness, but to also allow the use of any color text since the background makes it easily seen.
A really nifty feature that I don’t use that often is the EDGE selection. On of the edges is the PAGE CURL which is my favorite because it really looks like I am flipping the corner!
I can’t help it! Simple things amuse and excite me.
Image may be NSFW.
Clik here to view.
The CALLOUT BUBBLES are just fun! Not only can you vary the style, color and shape, but you can also choose the opacity. By the way, I know the goat was thinking what I wrote in the CALLOUT BUBBLE. If you had been with us, you would know I totally read his mind! I wonder if that makes me a goat whisperer too?
Image may be NSFW.
Clik here to view.
The whole reason I purchased Snagit was to have the ability to RESIZE my photos. With the CROP, CUTOUT, TRIM and ROTATE selections, making a photo any size I want is a breeze. Being able to hone in on the part of the photo that I really want to share and have my readers focus on is key to the visualization of my posts. I just love the RESIZE selection and use it for every photo I publish.
The size of the photo is in the bar at the bottom left corner of the Snagit window and all along the bottom are little thumbnails of the opened captures that are in use. That feature makes it really easy to jump from photo to photo adding things from one to the other such as the photo copyright information.
Image may be NSFW.
Clik here to view.
I don’t know why I haven’t used the SPOTLIGHT AND MAGNIFY selection more often, but I love it. This is definitely a way to draw attention to any aspect of the photo. You can MAGNIFY the spotlighted area, DIM and BLUR the background, ADD A DROPSHADOW or even OFFSET the spotlighted selection VERTICALLY or HORIZONTALLY. All of those options adjust the photo with just a click, click, click. It is so super easy.
Clik here to view.
 Alyssa at Graves Mountain Apple Festival feeding goats for the FIRST time in her life.
Alyssa at Graves Mountain Apple Festival feeding goats for the FIRST time in her life.If you just want an easy-to-use, inexpensive program to adjust your photos while keeping total control of the process, Snagit by Techsmith is the perfect choice.
Was the tutorial helpful? What do you use to adjust your photos?
Image may be NSFW.
Clik here to view.